1. Selenium 사용을 위해 Chrome 버전 정보 확인 (우측 상단 점 3개 > 도움말 )
버전 110.0.5481.96(공식 빌드) (64비트)
2. 자신의 버전에 부합하는 Chrome driver 설치
https://chromedriver.chromium.org/downloads
ChromeDriver - WebDriver for Chrome - Downloads
Current Releases If you are using Chrome version 111, please download ChromeDriver 111.0.5563.19 If you are using Chrome version 110, please download ChromeDriver 110.0.5481.77 If you are using Chrome version 109, please download ChromeDriver 109.0.5414.74
chromedriver.chromium.org
3. anaconda jupyter notebook 오픈
이전에 사용한적 없다면 !pip install selenium
from selenium import webdriver
from selenium.webdriver.common.keys import Keys
from selenium.webdriver.common.by import By
from selenium.webdriver.chrome.service import Service
driver = webdriver.Chrome(service=Service('C:/Temp/chromedriver'))Service() 안에는 위에 다운로드 받았던 chromedriver의 위치 넣기
url에 들어있는걸 가져와서 렌더링까지 완료함
driver.get('http://www.google.com/ncr') #get안의 괄호 안에 크롤링하려는 url 넣기
- 검색어 입력 및 엔터처리'
- By.CSS_SELECTOR로 DOM 객체를 찾음
- By.CLASS_NAME 처럼 클래스 이름으로도 찾을 수 있음
target=driver.find_element(By.CSS_SELECTOR, "[name = 'q']") # 검색창을 찾는다
target.send_keys('사과') #검색창에 사과를 입력한다
target.send_keys(Keys.ENTER) #엔터키를 누른다
**어떤 html 태그에 해당하는지 쉽게 알 수 있는 방법**
우측 상단 점 3개 => 개발자 도구 => 왼쪽 위에 (아래 빨간색으로 동그라미친) 화살표 네모 클릭 => 왼쪽 화면 커서를 두면 어떤 html, css와 연결되었는지 표시됨

selector를 쉽게 가져올 수 있는법!!!!!
우측 elements 쪽에 특정 이미지의 부분 오른쪽 누르고 => Copy => Copy Selector
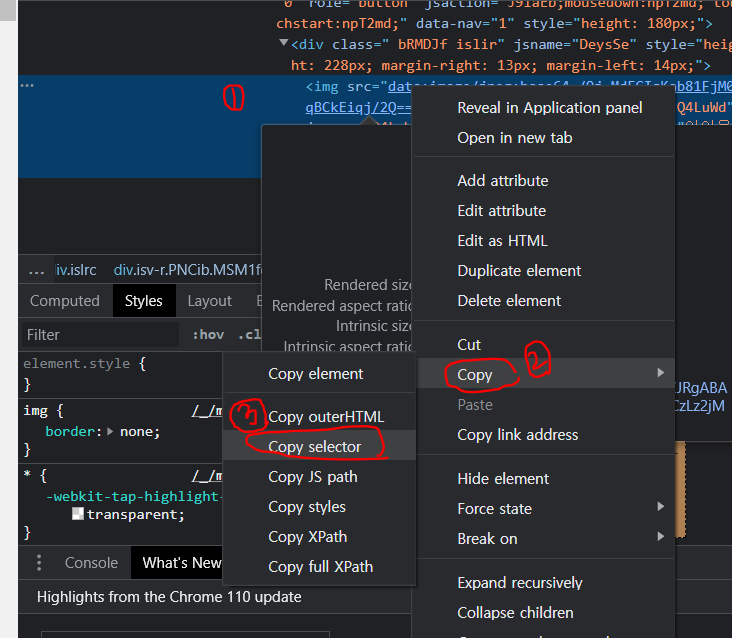
다음 게시물에는 오늘 하루종일 고군분투한 구글 이미지 (원본 이미지) 크롤링 코드를 공유해보겠습니다..
아.. 눈이 아프네요...
'Python' 카테고리의 다른 글
| Python 문자열 중 알파벳 골라내기 및 소문자로 바꾸기 (0) | 2023.04.17 |
|---|---|
| 파이썬 구글 이미지 자동 크롤링 하는 법 정리 (feat.2023) (0) | 2023.02.20 |
| 파이썬 딕셔너리 마지막 값 추출하는 법 정리 (0) | 2022.12.04 |
| 숫자형 리스트 중간값 (median) 구하는 방법 정리 (0) | 2022.11.03 |
| Ordered dict 개념 및 기능 정리 (0) | 2022.10.12 |
댓글